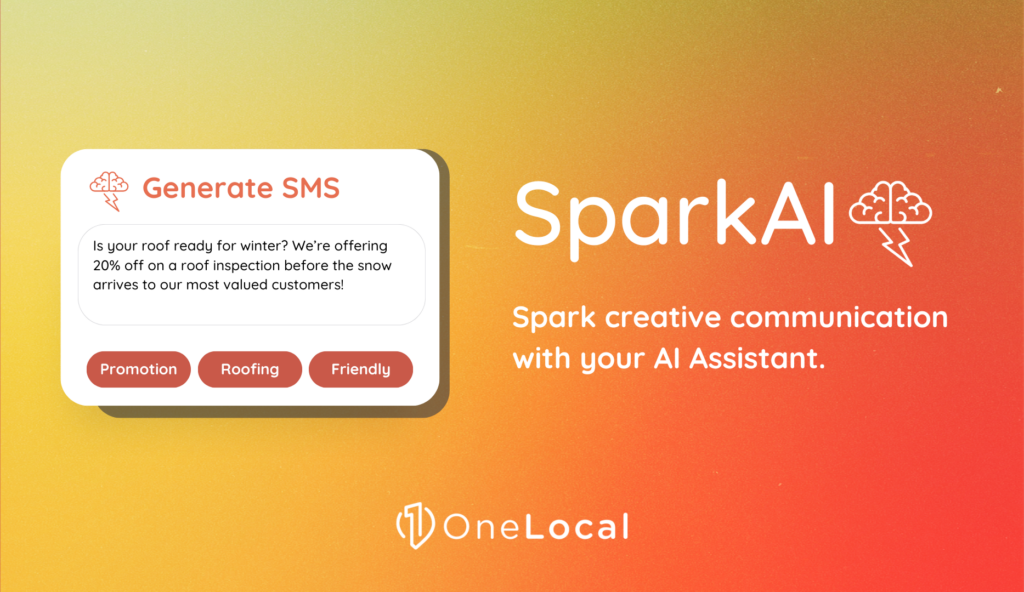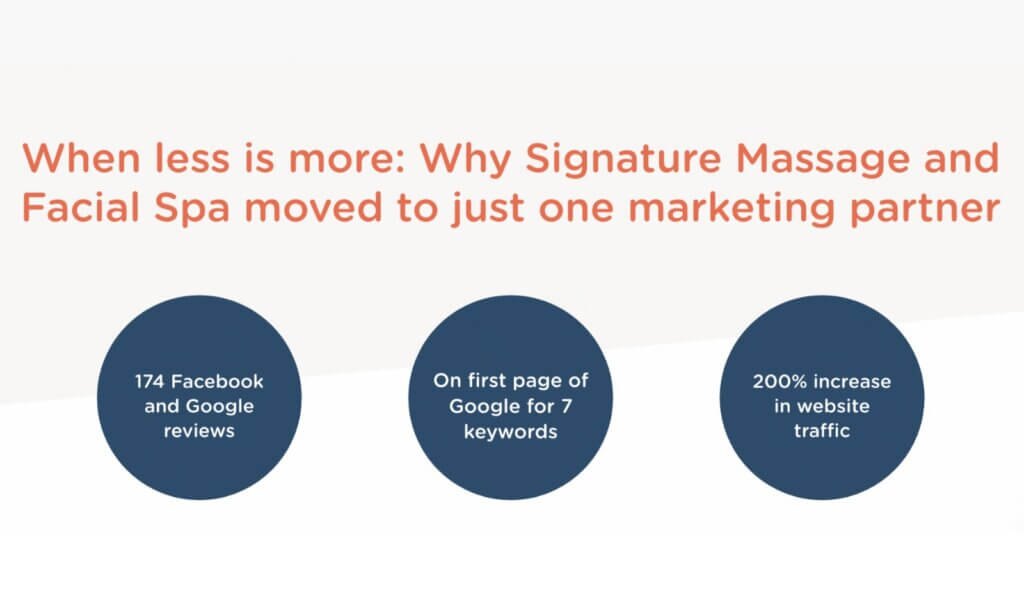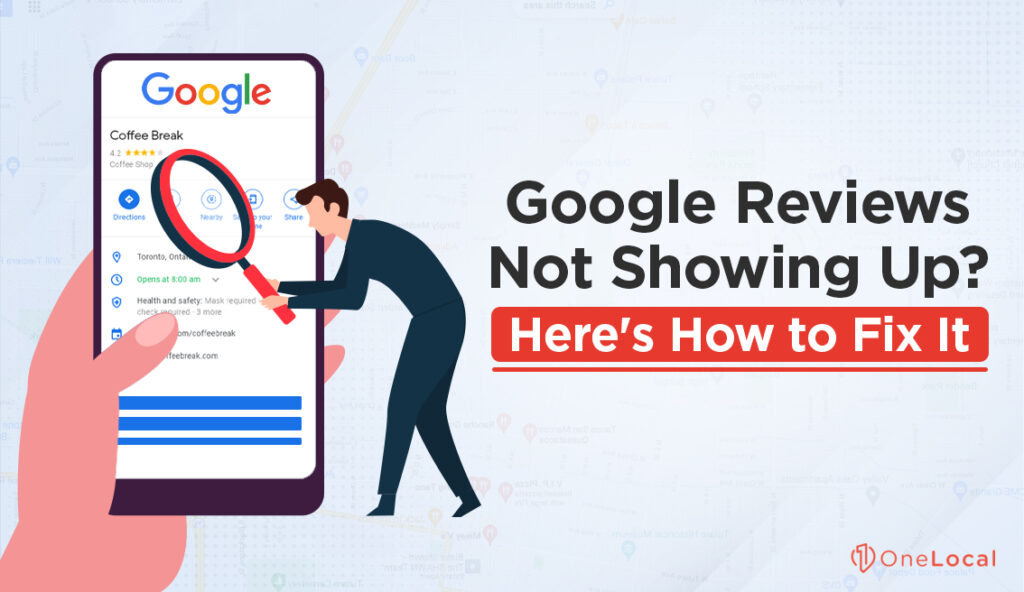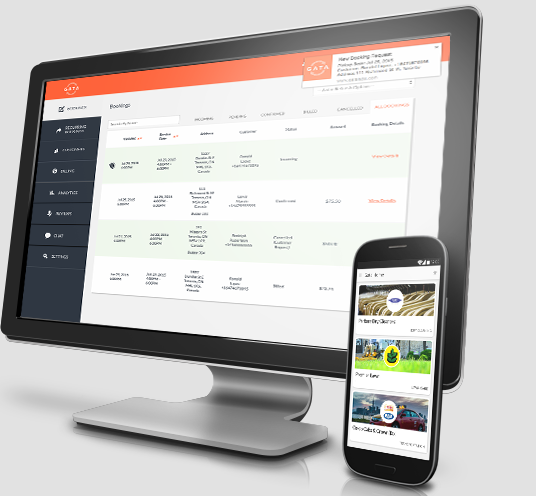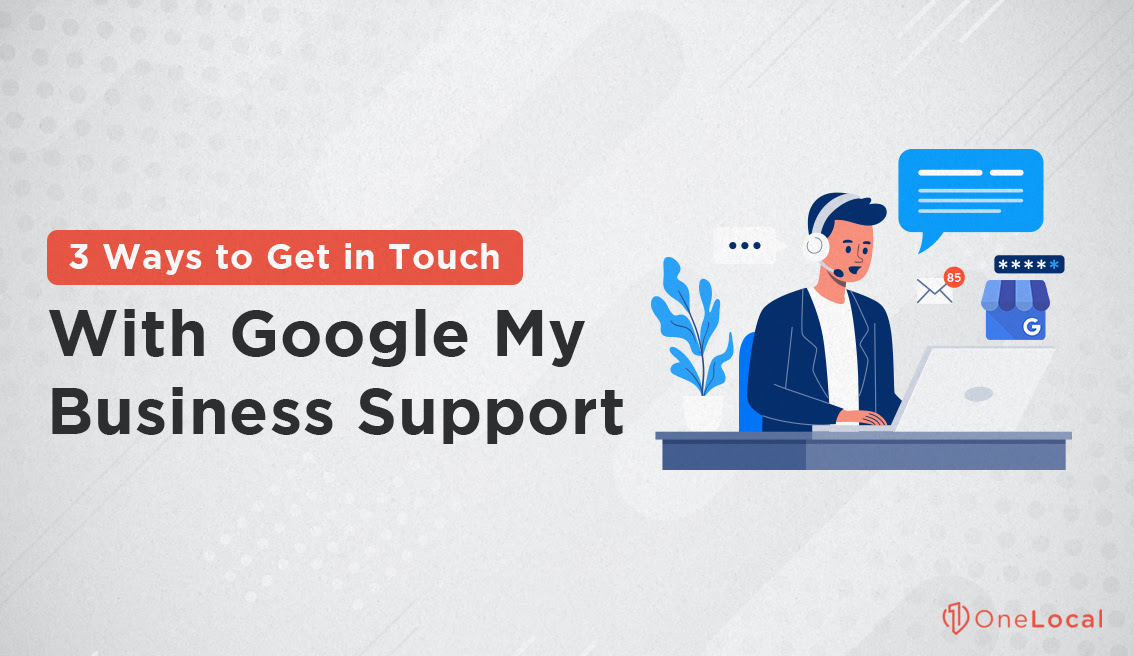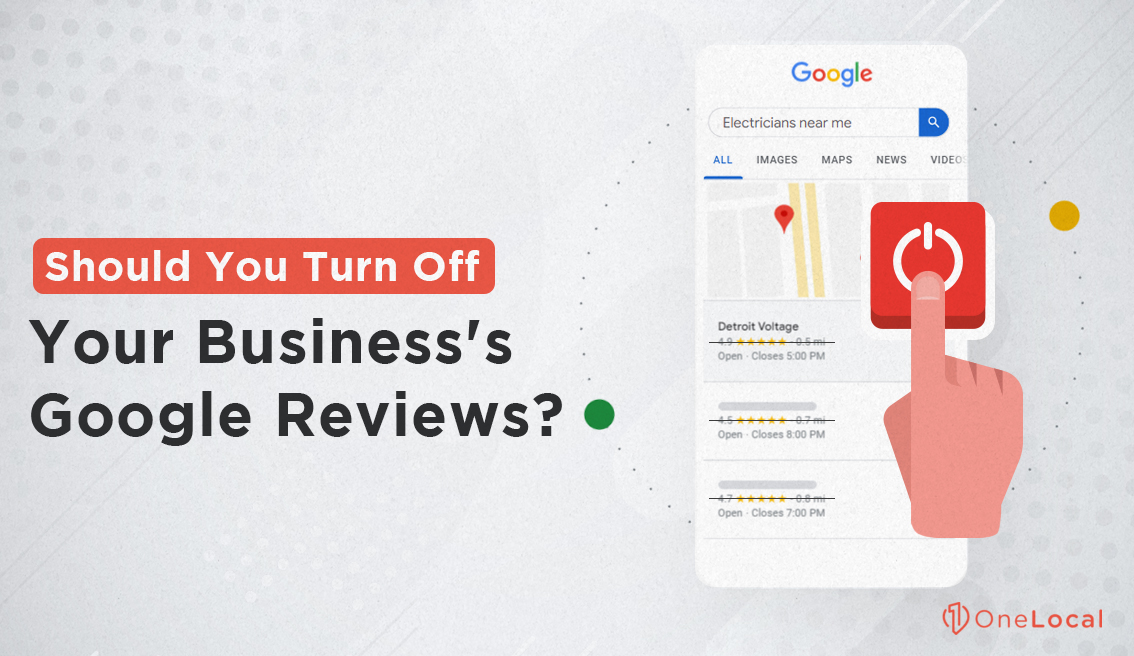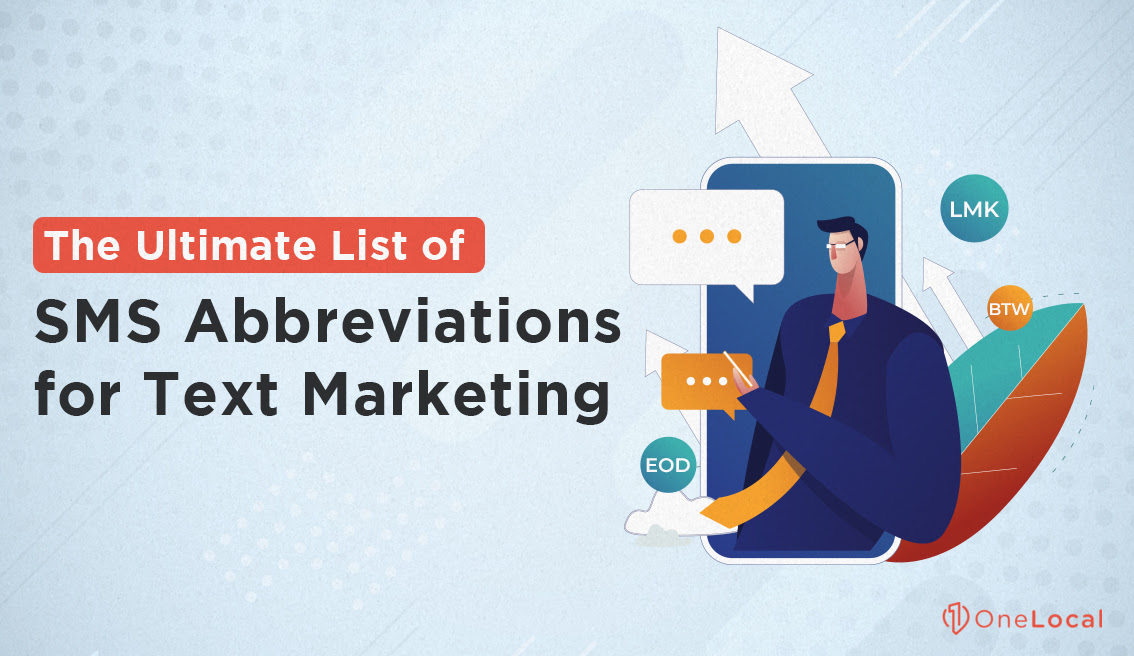We are excited to announce that you can now create your own Promo Codes & Offers right from your OneLocal Dashboard!
What’s the difference between a Promo Code & an Offer?
– Promo Codes are discounts that can be activated & applied to a Customers Order. Promo Codes can be setup as $ or % discounts for your services and. A Promotion does not surface to a Customer unless you advertise it or create an Offer describing the Promo Code. (eg. Promo Code ABC123 could provide a customer with $10 off their 1st order)
– Offers are descriptions of promo codes or discounts that surface to Customers on your WebBooker or OneLocal Profile. You can use an Offer to advertise product specials with no monetary value or as mentioned above, to describe promo codes. (eg. Get free Fertilizer with any lawn care treatment).
How do I activate my own Promo Codes & Offers?
Step 1: Navigate to Offers & Promos
Open your OneLocal Dashboard, click Billing & then “Offers & Promos” to get started!

Step 2: Configure your Promotion
a) Click on the “Create Promo Code” button in the top right to bring up the New Promo Code modal. From here you can launch your Promo Codes. We outline the different fields and what each of them mean under “Definitions“, at the end of this post.
b) Click Add Promo Code and it is added to your system! Customers can now use the Promo Code to automatically get Discounts when using your WebBooker or MarketPlace.
c) Tell your Customers about this Promo Code on Social Media, your Website, through E-Mail Campaigns & other marketing campaigns. Remember, Promo Codes do not automatically surface to Customers, you need to add an Offer to help advertise it!

Step 3: Create an Offer
a) Click on the “Add Offer” button in the top right to bring up the Add Offer modal. From here you can advertise Offers. We outline the different fields and what each of them mean under “Definitions“, at the end of this post.
b) Offers show in the “Promotions” section in the Navigation Bar of your WebBooker or MarketPlace.

Step 4: Analyze and Repeat
Now that you’ve added Promo Codes & Offers you can:
a) Analyze the performance of Promo Codes by clicking on Promo Codes, this shows the number of activations and redemptions for each promo code type. To disable old promo codes, please contact [email protected]
b) View the Offers that you have setup, including adding more Offers or Disabling old offers.
CONCLUSION:
You’re all set, now its time to create some Promo Codes & Offers to help advertise promotions & discounts! Have questions or comments? Leave some feedback below about what Promotions & Offers have helped your business grow.